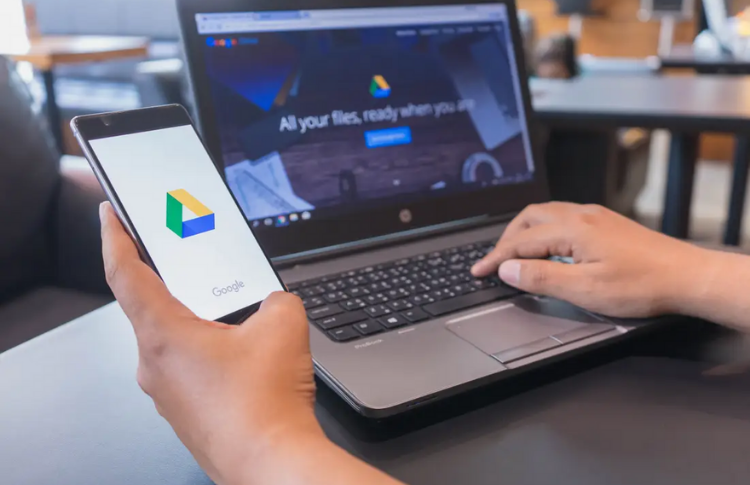Google Docs is one of the most popular tools that allows anyone to collaborate on documents with other users from any Internet-connected device. You will notice that once you have created a lot of documents it’s going to take a while to search for a particular file. The best way to organize this is by creating folders and placing common files in one folder.
Jump Ahead To:
How to create a document
Create a blank document
- Open Google Drive. If prompted, log into your Google account.
- In the upper-left corner of the window, click the NEW button.
- In the drop-down menu that appears, move your mouse cursor over the arrow next to the program in which you’d like to create a document.
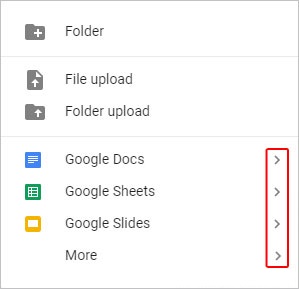
- Choose Blank document from the box that appears.
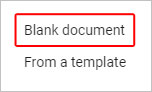
Create a document using a template
- Complete steps 1-3 in the previous section.
- Choose From a template instead of Blank document.
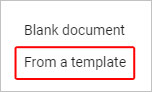
- Select a template from the window that appears. Your newly-created document may be accessed in the My Drive section (first tab in the left menu).
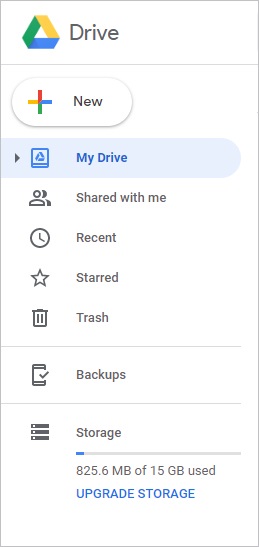
How to create a folder
- Open Google Drive. If prompted, log into your Google account.
- In the upper-left corner of the window, click the NEW button.
- From the drop-down menu that appears, select Folder.
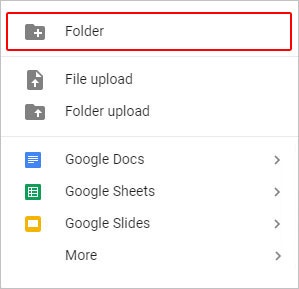
- In the prompt that appears, name your folder (A) and click the Create button (B).
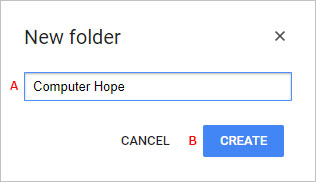
- Your newly-created folder will be shown in on the My Drive page.
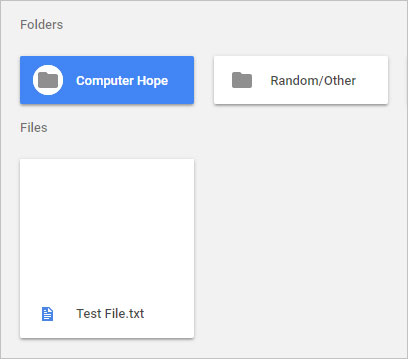
How to delete a file or folder
This section contains information on how to delete any file or folder that you’ve created within or uploaded to Google Drive including pictures, movies, and music.
- Open Google Drive. If prompted, log into your Google account.
- Ensure that the My Drive tab is selected in the left menu.
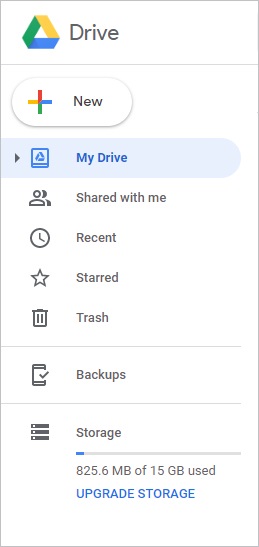
- Locate the file or folder you’d like to delete and right-click it.
- Select REMOVE from the drop-down menu that appears.
How to move and organize files and folders
The following steps show you how to move files and folders into other folders so you may keep things organized. There are two methods depend on your needs or preferences:
Drag and drop
In most cases, this is the quickest and most simple way to move items.
- Sign in to your Google account and open Google Drive.
- Navigate to the folder or file you’d like to move.
- Drag and drop the desired item into the folder of your choice.
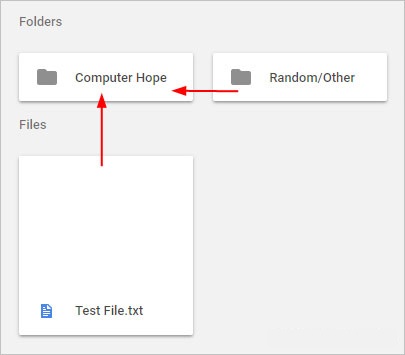
- Double-click the folder to see your newly added items.
Add using menus
Drag and drop works well in most instances, but there are times when using menus can be beneficial. For instance, adding a file to a folder that is inside of another folder.
- Open Google Drive. If prompted, log into your Google account.
- Navigate to the folder or file you’d like to move.
- Right-click the file or folder and select MOVE TO from the drop-down menu that appears.
- Click the back arrow to return to My Drive (Step 1), and then click the Move Here icon (Step 2).
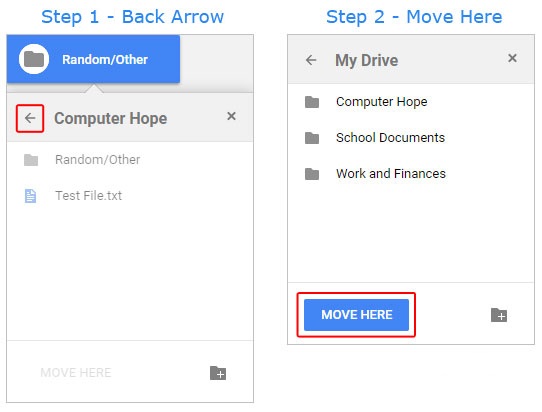
- You should see your item in its new destination.
How to rename files and folders
- Open Google Drive. If prompted, log into your Google account.
- Ensure that the My Drive tab is selected in the left menu.
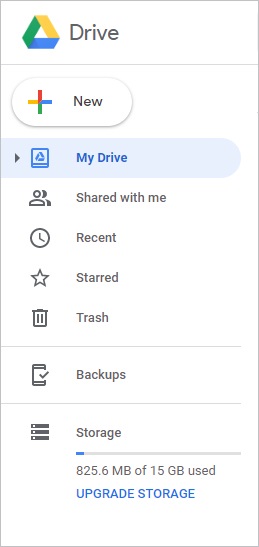
- Locate the file or folder you’d like to rename and right-click it.
- Select RENAME from the drop-down menu that appears.