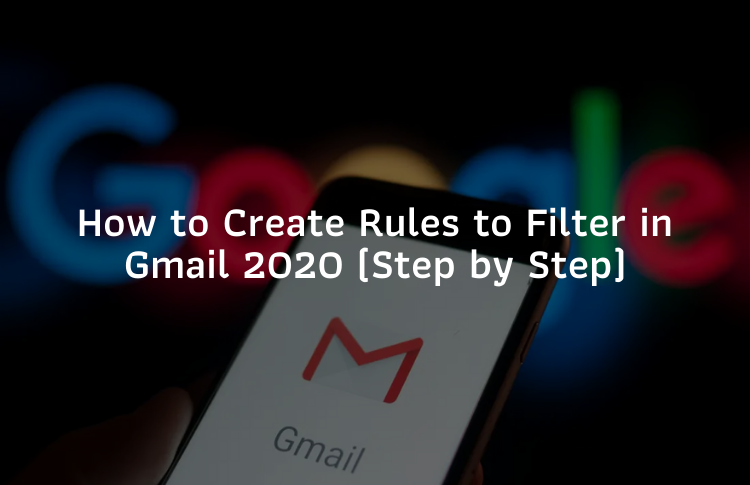Jump Ahead To:
Introduction
Rules are the filters that you can apply to your Gmail. These filters assist you to keep the emails and everything in your account in situ. It helps you retain all the unnecessary emails out of your way. For instance, adding these rules/filters will assist you in categorizing the important email senders, scammers, and other non-professional emails. Rather than manually filtering your email, you can now add rules/filters which can do that for you. Filters also automatically mark your emails with a star if it’s important for you and delete those who isn’t consistent with the filter that you simply have created.
Gmail is one of the foremost powerful third-party email clients by far; even many Apple device users have Gmail accounts.
One of the useful belongings you can do right from Gmail is created rules via filters, and this allows you to do all kinds of things together with your email inbox for customizing your experience. We’ll show you many ways to do that during this tutorial.
Why create a rule via a filter in Gmail
Creating rules via filters allows certain things to happen in an automatic fashion without you wanting to babysit your email inbox all the time. as an example, you’ll do all of the subsequent things supported certain filter criteria:
- Automatically archive messages
- Automatically mark messages as read
- Automatically star messages
- Automatically apply labels to messages
- Automatically forward messages
- Automatically delete messages
- Never send similar messages to the spam folder
- Automatically categorize messages
As you’ll see, the list is sort of extensive. One of my favorite reasons to use rules via filters in Gmail is to delete messages from annoying people automatically, so I don’t need to afterward.
Gmail’s filters allow you to manage the flow of incoming messages. Using filters, you’ll automatically label, archive, delete, star, or forward your mail, even keep it out of Spam.
- Click the down arrow in your search box.
- A window that allows you to specify your search criteria will appear. Enter your search criteria. If you want to check that your search worked correctly, click the search button.
- Click Create filter with this search at the bottom of the search window. If you need to verify the search results, you can click the x to collapse the filter options. Clicking the down arrow again will bring the window back with the same search criteria you entered.
- Choose the action(s) you want the filter to take from the list.
- If you want to hide the unread message prior to reading (Outlook-style filtering), make sure to select Skip the Inbox (Archive it) and Apply the label: when you create your filter. This will move the unread message into the label folder.
- Click the Create filter button.
Please note: When you create a filter to forward messages, only new messages will be affected. Any existing messages that the filter applies to will not be forwarded.
Use a particular message to create a filter
- Select the message in your message list.
- Click the More button, then Filter messages like these.
- Enter your filter criteria in the appropriate field(s).
To edit or delete existing filters
- Click the gear in the top right.
- Select Settings.
- Click the Filters tab.
- Find the filter you’d like to change and click edit or delete to remove the filter.
- If you’re editing the filter, enter the updated criteria for the filter in the appropriate fields, and click Edit filter actions.
- Update any actions and click the Update filter button.
You can create an unlimited number of filters, but only 20 filters can forward to other addresses. You can maximize your filtered forwarding by combining filters that send to the same address.
To export or import filters
If you’re a filter pro and have a great filter system that you want to use in another account or share with a friend, you can export and import filters.
- Click the gear in the top right.
- Select Settings.
- Click the Filters tab.
To export a filter, check the box next to the filter, and click the Export button at the bottom of the page. This will give you a .xml file, which you can edit in a text editor if you’d like.
To import a filter, click the Import filters link at the bottom of the page. Choose the file with the filter you’d like to import and click the Open file button. Click the Create filters to finish importing the filter.